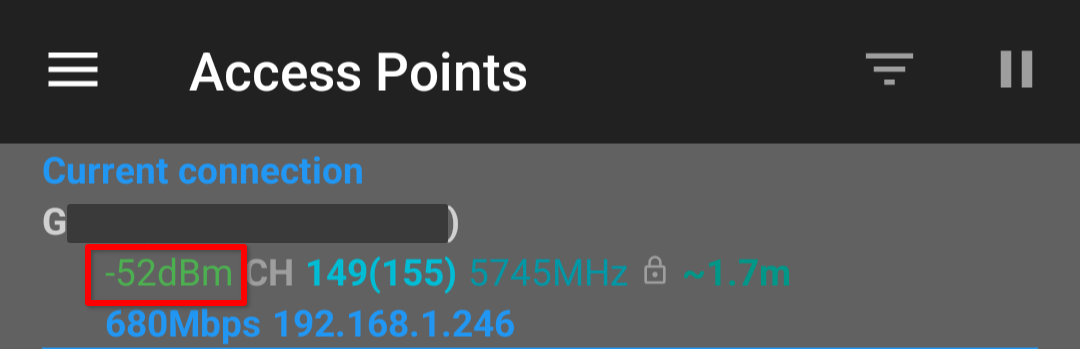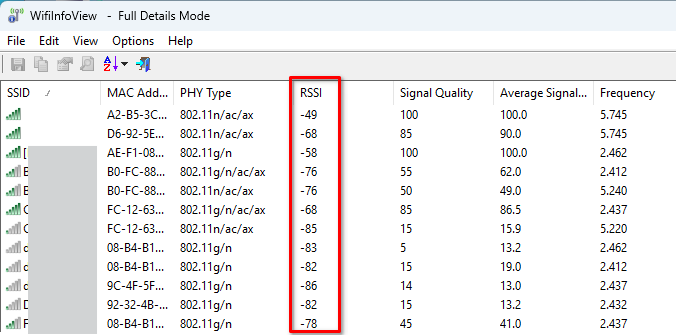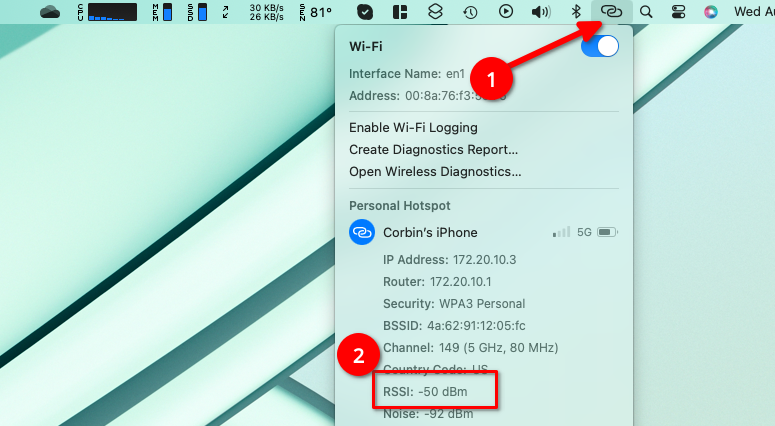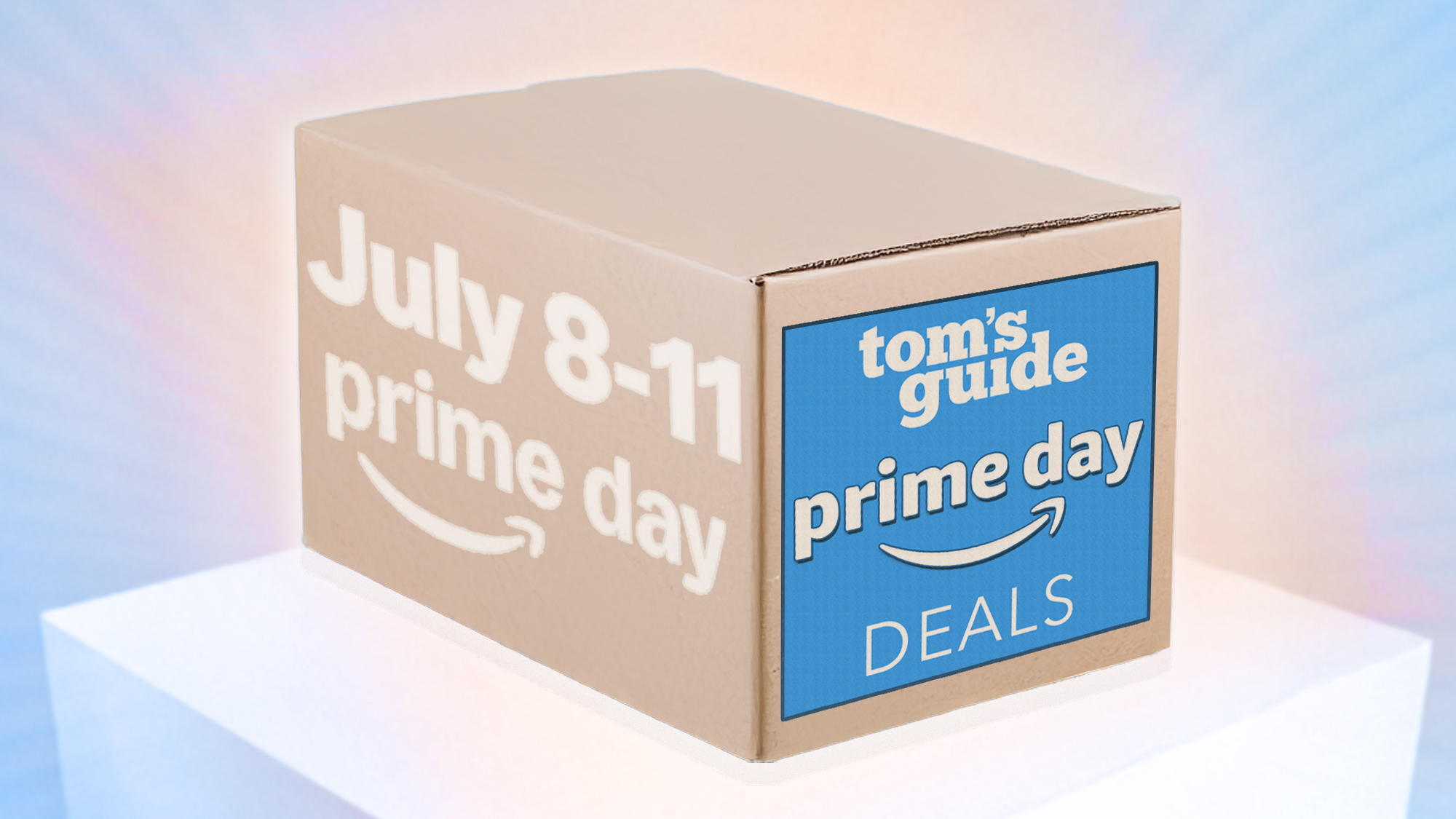Key Takeaways
- To easily check your Wi-Fi signal strength, look for how many lines appear in your device’s Wi-Fi symbol. The more lines, the stronger the connection.
- For a more precise measurement, use apps like AirPort Utility on an iPhone, Wi-Fi Analyzer on Android, or WifiInfoView on Windows and look for a dBm measurement (sometimes labeled as the RSSI).
- dBm ratings range between -30 (strongest) and -90 (weakest).
If your internet seems slow or web pages won’t load, the problem could be your Wi-Fi connection. Perhaps you’re too far from the source, or thick walls are blocking the signal. Here’s how to check your precise Wi-Fi signal strength.
Why Wi-Fi Signal Strength Matters
A stronger Wi-Fi signal means a more reliable connection. This is what enables you to take full advantage of the internet speeds available to you.
Wi-Fi signal strength depends on a variety of factors, such as how far you are from the router, whether it’s a 2.4 or 5ghz connection, and even the materials of the walls around you. The closer you are to the router, the better. While 2.4ghz connections broadcast further, they might have interference issues. Thicker walls made of denser materials (like concrete) will block a Wi-Fi signal. A weaker signal, on the other hand, leads to slower speeds, dropouts, and (in some cases) total disconnection.
Not every connection problem is a result of weak signal strength. If the internet on your computer or phone seems slow, start by rebooting your router if you have access to it.
If the problem persists, the next step is to check if Wi-Fi is the problem. Try using the internet with a device connected through ethernet. If you still have issues, the network is the problem. If the ethernet connection is fine and a router reset didn’t help, then it’s time to check signal strength.
Checking Wi-Fi Signal Strength the Easy Way
To check the strength of your Wi-Fi, the first thing to do is look at the device having issues. Whether it’s using an iPhone, iPad, Android, Mac, or Windows PC, you should have a Wi-Fi connection indicator. Usually, four or five curved lines make up the Wi-Fi symbol, and the more that are filled, the stronger the connection.
Every phone, tablet, and laptop is different and may indicate a different Wi-Fi strength. But it’s worth consulting a second, or even third device. If you checked a phone, consider testing a tablet, too. Compare internet performance on both devices and see what they display for Wi-Fi strength. If you have similar results with both, you have an excellent baseline to use.
If you’ve determined your Wi-Fi connection is weak in a particular spot, the next thing to do is walk around and pay attention to the Wi-Fi bars on your smartphone or tablet. Keep track of how far you are from the router, and how many walls there are between it and you.
Pay attention to when your Wi-Fi bars increase and decrease. It’s a rudimentary check, but for most cases, it will suffice.
The More Advanced (and Precise) Method to Check Wi-Fi Strength
Looking at bars in a symbol will only tell you so much. If you want to dig deeper into the strength of your Wi-Fi, you’ll need to use an app or program (like the AirPort Utility app or Wi-Fi Analyzer) to measure its decibels relative to a milliwatt (dBm).
You can measure a Wi-Fi signal in multiple ways. The most accurate measurement is milliwatts (mW), but it’s also the hardest to read due to the number of decimal places (0.0001 mW). Received Signal Strength Indicator (RSSI) is another option, but Wi-Fi vendors handle it inconsistently and with varying scales. Decibels relative to milliwatt (dBm) avoids these problems, and many manufacturers convert RSSI to dBm anyway, so we’ll cover that measurement.
The first thing to know is measurements of dBm will display in negative numbers. The scale runs from -30 to -90. If you see -30, you have a “perfect connection,” and likely, are standing next to the Wi-Fi router. However, if you spot a Wi-Fi signal listed at -90, the service is so weak you probably can’t connect to that network. An excellent connection is -50 dBm, while -60 dBm is likely good enough to stream, handle voice calls, and anything else.
To measure Wi-Fi signal strength on your phone or tablet, you can use the Airport Utility App for iPhone and iPad, or WiFi Analyzer for Android. Both are easy to use and show results for any wireless networks in your area.
For iPhone users, the Airport Utility App does require you to go into your device settings and turn on the Wi-Fi scanner. Just go to your iPhone or iPad Settings app (not the app’s settings), tap Airport Utility from the list, and then toggle on “Wi-Fi Scanner.” Now, go back to the Airport Utility app and start a scan. You’ll see dBm measurements expressed as RSSI.
For Android users, Wi-Fi Analyzer is a step easier. Open the app and look for the networks found. Each entry will list strength as dBm.
Windows 10 and 11 don’t have a built-in way to view precise signal strength, although the netsh wlan show interface command gives you your signal strength as a percentage.
In the past, we recommended NirSoft’s WifiInfoView to inspect Wi-Fi channels, and it also gets the nod for checking Wi-Fi strength. The program is free, easy to use, and doesn’t require installation. Just unzip and double-click the EXE file. Like on a Mac and iPhone, you’ll find dBm measurements listed under the RSSI entry.
On Mac, you don’t need to download any program or app if you want to measure the connected network. Hold the option key and click on the Wi-Fi symbol. You’ll see dBm measurements in the RSSI entry.
How to Improve Wi-Fi Signal Strength
Once you know how strong your network is, you’ll have a better idea of what to do to improve it. For instance, if you can reach the edges of your home and still see a 60 dBm signal (or most of the bars), then any issues you’re having aren’t Wi-Fi-strength related. Check for interference, consider changing channels, or upgrade to a router that supports 5 GHz if your current one doesn’t.
If you step a room or two away from the router and find you’re quickly losing the signal, it’s time to consider the age of your router and its placement. Either your walls are very thick and dense, or your router is old and unable to broadcast very far. If you have plaster walls, consider moving the router as close to the center of the home as possible.
If your router is older, it might be time to upgrade. When doing so, look for one that supports both 2.4 and 5 GHz Wi-Fi signals, or even 6 Ghz. 5 GHz and 6 GHz signals don’t extend as far as a 2.4 GHz, but they have more options to bypass interference problems.

TP-Link Archer AXE300
$400 $600 Save $200
TP-Link Archer AXE300 shines as a Wi-Fi 6E router thanks to its quad-band support, two 10G ports, fantastic performance, and good coverage area.
If you have a large home, you might want to consider a mesh router. They are an easy way to boost the Wi-Fi signal throughout your home and include other great features, like automatic firmware updates and guest networks. Most people probably don’t need a mesh network, though, and you can find cheaper routers that also offer firmware updates and guest networks.
If you’re not sure you need a mesh router, you might want to consider creating a Wi-Fi heatmap of your home. Heatmaps are a great way to determine where your wireless is strongest and weakest with an easy-to-understand visual. You create a sketch of the layout of your home, and then you walk around while the program measures the Wi-Fi strength. It then colors in your map to give you a general idea of Wi-Fi signal strength throughout. If you’re at the center of your home and the heatmap shows weak signals everywhere, it might be time for a mesh router.
Unfortunately, there isn’t a one-size-fits-all solution for boosting the Wi-Fi signal in every home. However, if you try each of these methods, you can get the most accurate information to make an informed decision about what to do next.
Source link